This document will guide you through installing the Intel® Android* USB Driver package which will enable you to connect your Windows* based machine to your Android device that contains an Intel® Atom™ processor inside.
System Requirements
Hardware Requirements:
Android Mobile device with the Intel Atom Processor inside except SoFIA
A micro-USB to USB cable (same cable used to charge device)
Supported Host Operating Systems:
Windows® 10 (32/64-bit)
Realtek USB 2.0 Fast Ethernet 10/100M Controller Driver 6.27 for Windows Vista Realtek USB 2.0 Fast Ethernet 10/100M Controller Driver 5.23 for Windows XP Previous Versions 2018-07-26. To install the Android USB driver on Windows 10 for the first time, do the following: Connect your Android device to your computer's USB port. From Windows Explorer, open Computer Management. In the Computer Management left pane, select Device Manager. Here you will find the latest Tecno USB Drivers. Download and install the latest Tecno USB Drivers on your PC before performing any task connecting your phone to PC. The improvements in technology has changed the way people do certain things in their daily life. The smartphone can be considered as the.
Windows 8.1 (32/64-bit)
Windows 8 (32/64-bit)
Windows 7 (32/64-bit)
Windows Vista (32/64-bit)
Windows XP (32-bit only)
Supported Android Device Operating Systems:
Android 2.3.7 – Gingerbread (GB)
Android 4.0.x – Ice Cream Sandwich (ICS)
Android 4.4 – Kit Kat
Android 5.x – Lollipop
Drivers Igt-a Usb Devices Pc Camera
Installation steps
Warning: Make sure you do not have your Android device connected to your computer during the installation process.
- Download the installer package from https://software.intel.com/content/www/us/en/develop/android/tools.html
- Run the installer and accept the Windows User Account Control (UAC) prompt, if applicable.
- You will see the following screen. Click Next to continue. (If the installer detects an older version of the driver, accept to uninstall it.)
- You will see the following screen. Read and agree to the Intel Android USB Driver End-User License Agreement (EULA).
- You will prompted to select components as seen on the screen below. Click on next button to proceed.
- Choose the path for the installation and click Install.
- The installer will proceed to install Android USB drivers. This may take a few minutes to complete.
- After the driver installation is completed, click OK on the pop-up note and then click on Finish to close the installation program.
Supported USB profiles
After installing the USB driver package, plug in your Android device to your computer using your micro-USB to USB cable. The following are the supported USB profiles via the Intel Android USB Driver package:
- ADB (Android Debug Bridge): This is the debug interface of Android. It is mandatory to ise in order to re-flash, and debug.
- MTP (Media Transfer Protocol): This is Windows protocol to facilitate the transfer of media files.
- PTP (Picture Transfer Protocol): This is Windows protocol to allow the transfer of images from digital cameras to computers.
- RNDIS: This functionality provides a virtual Ethernet link using phone network.
- CDC Serial (Modem AT Proxy): This functionality provides the link to Modem to allow to use AT commands through a virtual com port:

Troubleshooting
1/ Device is not recognized at all
- These drivers are only for Intel® devices. If you’re using a device from one of our OEM, please get the drivers directly from their web site, or you can use the list of links provided by Google here.
2/ I have errors in Windows Device Manager
- Open Windows Device Manager:
- You may see USB Mass Storage instead of ADB Device. If it’s the case, right click on Mass Storage device icon and select ‘Uninstall’.
Then unplug your device from the computer and install drivers’ setup again. - You may see Android Device with yellow warning icon. If it’s the case, right click on Android Device icon and select ‘Uninstall’.
Then unplug your device from the computer and install drivers’ setup again
- You may see USB Mass Storage instead of ADB Device. If it’s the case, right click on Mass Storage device icon and select ‘Uninstall’.
3/ I can see Portable Device but no Android Debug Bridge (ADB) profile
You may have not enabled “USB Debugging” option.
The developer options on your phone are hidden by default. Open the settings on your phone, and find the About section. Look through it until you see the 'Build number' entry. Tap it five times in quick succession, and you should see a small dialog letting you know that you're now a developer.
Come back to Settings main menu and go into Developer Options, then enable USB Debugging.
4/ I’m old school and still using Windows XP. When I activate MTP there is no pop-up to allow me to access phone file system or transfer media files.
MTP is not supported by default with Windows XP. You have to install Windows Media Player 10 or later.
Further Questions & Support
For other troubleshooting support, post questions on the Intel support forum for Android developers: (https://software.intel.com/content/www/us/en/develop/android.html)
USB Device Type
USB Class Code
Dedicated Virtual Channel
USB Redirection Default Setting
Audio device
01h
RAVE
Disabled
Video device
0Eh
RAVE
Disabled
Printer
07h
Printing
Disabled
Mass storage
08h
CDM
Disabled
Image device
06h
TWAIN
Disabled
Smart card
0Bh
Smart card
Disabled
HID ( keyboard )
03h ( Subclass code = 01, prot=01 )
Keyboard
Disabled ( not recommend using USB redirection for keyboard )
HID ( Mouse )
03h ( Subclass code = 01, prot=02 )
Thinwire
Disabled ( not recommend using USB redirection for mouse device )
Using the USB Device Rules Policy
Drivers Igt-a Usb Devices Dongle
- Open the Local Group Policy Editor and go to Administrative Templates > Citrix Components > Citrix Receiver > Remoting client devices > Generic USB Remoting.
- Open the USB Device Rules setting and enable the setting. Add the USB Device rule as in this example,
The Allow: VID=1230 PID=0007 rule allows the device with Vendor ID 1230 and Product ID 0007:
Note:Use the Allow: VID=xxxx PID=xxxx rule when a specific device must be on top of the device rules list.
Note: Refer to Hardware/Device property details to find the Vendor ID or a tool like USBVIEW or on the Receiver Toolbar, go to Devices > Manage Devices > and mouse over on any device as shown in the following figure:
For Citrix Receiver 4.6 and lower, generally, the following USB Error appears when the device is in use on the endpoint. Identify the process using the device and kill it:
“Device appears to be in use and cannot be attached. Close any…”
From Citrix Receiver 4.7 onwards, USB Error allows to forcefully redirect the device by clicking on Yes button

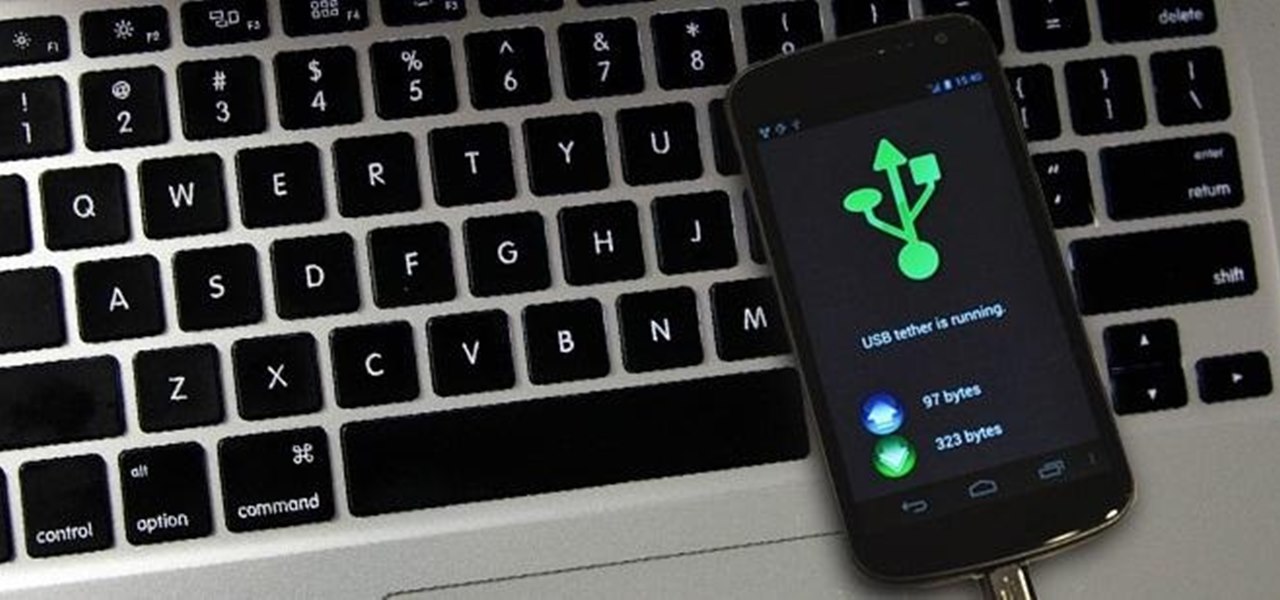
Workaround
Note: On Windows Receiver 3.0 version and later, there is a workaround to suppress the USB Error.
There is a registry setting available to force-redirect USB devices, even if a client-side application is using the device:
Open HKLMSOFTWARECitrixICA ClientGenericUSB for 32-bit OS.
Or
HKLMSOFTWAREWow6432NodeCitrixICA ClientGenericUSB for 64-bit OS.
Set REG_DWORD value EnableForceRestartForHID to 1.
Additional Resources
Citrix Documentation - Configure USB support