Rotate the hard disk drive handle down into its fully open position. Carefully push the drive into its slot until comes to a hard stop (1) as shown in the following illustration. (An HP Z600 Workstation is shown for example.) When the hard disk drive is installed, rotate the drive handle up until it snaps into place, fully securing the drive (2). Apr 04, 2019 HP External Portable USB 3.0 hard drive You’ll love the HP External Portable if you need a drive that’s easily transportable. It’s only about 4 inches wide and weighs less than 0.5 Ibs. You can slip it comfortably into any backpack or even your pocket.
Prices, specifications, availability and terms of offers may change without notice. Price protection, price matching or price guarantees do not apply to Intra-day, Daily Deals or limited-time promotions. Quantity limits may apply to orders, including orders for discounted and promotional items. Despite our best efforts, a small number of items may contain pricing, typography, or photography errors. Correct prices and promotions are validated at the time your order is placed. These terms apply only to products sold by HP.com; reseller offers may vary. Items sold by HP.com are not for immediate resale. Orders that do not comply with HP.com terms, conditions, and limitations may be cancelled. Contract and volume customers not eligible.
HP’s MSRP is subject to discount. HP’s MSRP price is shown as either a stand-alone price or as a strike-through price with a discounted or promotional price also listed. Discounted or promotional pricing is indicated by the presence of an additional higher MSRP strike-through price
The following applies to HP systems with Intel 6th Gen and other future-generation processors on systems shipping with Windows 7, Windows 8, Windows 8.1 or Windows 10 Pro systems downgraded to Windows 7 Professional, Windows 8 Pro, or Windows 8.1: This version of Windows running with the processor or chipsets used in this system has limited support from Microsoft. For more information about Microsoft’s support, please see Microsoft’s Support Lifecycle FAQ at https://support.microsoft.com/lifecycle
Ultrabook, Celeron, Celeron Inside, Core Inside, Intel, Intel Logo, Intel Atom, Intel Atom Inside, Intel Core, Intel Inside, Intel Inside Logo, Intel vPro, Intel Evo, Itanium, Itanium Inside, Pentium, Pentium Inside, vPro Inside, Xeon, Xeon Phi, Xeon Inside, Intel Agilex, Arria, Cyclone, Movidius, eASIC, Enpirion, Iris, MAX, Intel RealSense, Stratix, and Intel Optane are trademarks of Intel Corporation or its subsidiaries.
In-home warranty is available only on select customizable HP desktop PCs. Need for in-home service is determined by HP support representative. Customer may be required to run system self-test programs or correct reported faults by following advice given over phone. On-site services provided only if issue can't be corrected remotely. Service not available holidays and weekends.
HP will transfer your name and address information, IP address, products ordered and associated costs and other personal information related to processing your application to Bill Me Later®. Bill Me Later will use that data under its privacy policy.
Microsoft Windows 10: Not all features are available in all editions or versions of Windows 10. Systems may require upgraded and/or separately purchased hardware, drivers, software or BIOS update to take full advantage of Windows 10 functionality. Windows 10 is automatically updated, which is always enabled. ISP fees may apply and additional requirements may apply over time for updates. See http://www.microsoft.com.
“Best All In One Printer” and “the easiest printer you’ve ever had to set up” from Wirecutter. ©2020 The Wirecutter, Inc.. All rights reserved. Used under license. https://www.nytimes.com/wirecutter/reviews/best-all-in-one-printer/
Get Marvel’s Avengers when you purchase HP gaming PCs with qualifying 9th gen or 10th gen Intel® Core™ i5, i7 and i9 processors. Redemption code will be sent out by email within 60 days of purchase. Limited quantities and while supply lasts. Offer valid thru 12/31/2020 only while supplies last. We reserve the right to replace titles in the offer for ones of equal or greater value. Certain titles may not be available to all consumers because of age restrictions. The Offer may be changed, cancelled, or suspended at any time, for any reason, without notice, at Intel’s reasonable discretion if its fairness or integrity affected whether due to human or technical error. The Offer sponsor is Intel Corporation, 2200 Mission College Blvd., Santa Clara, CA 95054, USA. To participate you must create an Intel Digital Hub Account, purchase a qualifying product during the redemption period, enter a valid Master Key, and respond to a brief survey. Information you submit is collected, stored, processed, and used on servers in the USA. For more information on offer details, eligibility, restrictions, and our privacy policy, visit https://softwareoffer.intel.com/offer/20Q3-19/terms.
© 2020 MARVEL. © Intel Corporation. Intel, the Intel logo, and other Intel marks are trademarks of Intel Corporation or its subsidiaries in the U.S. and/or other countries. Other names and brands may be claimed as the property of others.
The personal information you provide will be used according to the HP Privacy Statement (https://www8.hp.com/us/en/privacy/ww-privacy.html)
Summary :
Your HP laptop might slow down or encounter certain problems due to hard drive issues after being used for a few months or years. To improve the performance, you might need to upgrade HP laptop hard drive. In this post, MiniTool Partition Wizard provides you with a step-by-step guide on it.
Quick Navigation :
Why do You Need to Upgrade HP Laptop Hard Drive
HP (Hewlett-Packard) Company is one of the most outstanding PC manufacturers in the world. Laptops produced by this company are used by plenty of users for their portability, the cutting-edge technology and high performance.
And it becomes necessary to replace the hard drive, the most important component in laptops, with a better one if it has been used for a long time. Here are three common reasons:
- To get larger storage space.
- To get faster speed.
- To get rid of hard drive failure.
If you are clear that you need to replace your HP laptop hard drive with a better one, then you need to figure out how to choose the right one for yourself.
This post introduces 3 laptop brands: Dell, HP, and Lenovo. It also tells you how to choose from them.
How to Choose a Suitable Hard Drive for HP Laptop
As you know, there are two common types of hard drives, HDD and SSD. When you are looking for a disk for HP laptop to upgrade your old drive, you’d better choose SSD rather than HDD, as it offers higher performance (such as faster speed), smaller size and less noise. But if you just need larger space, HDD might also be a good choice.
Besides, here are some other things you need to take into consideration. They have been listed in the following contents.
Physical Size and Interface
Firstly, you should check the physical specifications of the disk, to make sure that your computer has enough physical space for it and the interfaces of your laptop and the new hard disk are compatible. You can check your laptop manual or contact HP support to get the information you need.
Usually, a laptop requires M.2 drives and 2.5-inch drives. If your laptop is super slim, you need to choose M.2 SSD. And you also need to pay attention to the thickness.
Besides, you need to check the interfaces inside your HP laptop. The common SSD interfaces on the market are SATA, mSATA, PCL-E and NVMe.
Performance
Besides the physical specifications, you should also pick a disk with ideal performance according to your needs, including the capacity, rotational speed, read/write speed, cache, and shock and vibration resistance. You should read the product description of the hard drive carefully to get the detailed information about these features before you try to buy one.
Further Reading: Rotational Speed
One of the most important factors in the performance of a hard drive is the spindle speed, as it affects the data transfer rate. Simply put, it’s the speed at which the hard drive platters rotate. It is specified as revolutions per minute (RPM).
Generally, the hard drive with faster RPM has better performance. A drive with 5,400 RPM is fine for ordinary users. But if you need to deal with hardcore games and high-end multimedia, you might need a 7,200 RPM or even faster hard drive.
How to Upgrade HP Laptop Hard Drive
Once you get the new disk, you can start upgrading your original HP laptop hard drive. It’s not difficult and you just need to take three moves: initialize the new disk; clone the original hard drive; remove the original hard drive and then install the new disk. Let’s do them step by step.
Move 1: Initialize the New Disk
Hp Hard Disk Drive Driver Bt 144
As the disk is brand-new, you need to initialize it to MBR or GPT before you can use it. You can do this in Windows Disk Management.
Step 1: Connect the new disk to your laptop with a USB adapter.
Step 2: Press Win + R to invoke Run window. Then input diskmgmt.msc and click OK to open Disk Management.
Step 3: Right-click your new disk in the window and select Initialize Disk.
Step 4: In the pop-up window, select MBR or GPT according to your needs and click OK. Then follow the onscreen instructions to finish the operation.
After initializing the disk, you can keep the new disk connected to your computer, and then go to Move 2 to clone all the data on your original hard drive to the new disk.
Move 2: Clone Your Old Hard Drive
To keep all the data on your old HP laptop hard drive and upgrade the hard drive with the new one without reinstalling Windows, you can clone the original hard drive with reliable third-party software.
Here I recommend MiniTool Partition Wizard. It’s a powerful disk manager, which can help you deal with various demands of the disk or partitions, including initializing/wiping/cloning disk, creating/resizing/deleting partition and so on.

For disk cloning, this manager provides two features: Migrate OS to SSD/HD and Copy Disk. If you want to know more about the Copy Disk feature, you can check the Copy Disk Wizard. And in the following contents, I will show how to clone your HP laptop hard drive using Migrate OS to SSD/HD.
Step 1: Download and install MiniTool Partition Wizard by clicking the button below.
Step 2: Launch the tool on your HP laptop. When you get into the interface, select your original hard drive and click Migrate OS to SSD/HD Wizard.
Step 3: In the pop-up window, choose option A to move all the partitions on the selected disk so that you can remove the original HP laptop hard drive and install the new one without any data loss. Then click Next to continue.
Step 4: Select your new disk you have connected to your laptop as the destination disk to migrate OS to. Then click Next.
Step 5: In the following window, configure the Copy Options, Target Disk Layout and Change Selected Partition according to your needs. Then click Next.
Step 6: Read the pop-up note which tells you how to boot from the new disk and click Finish.
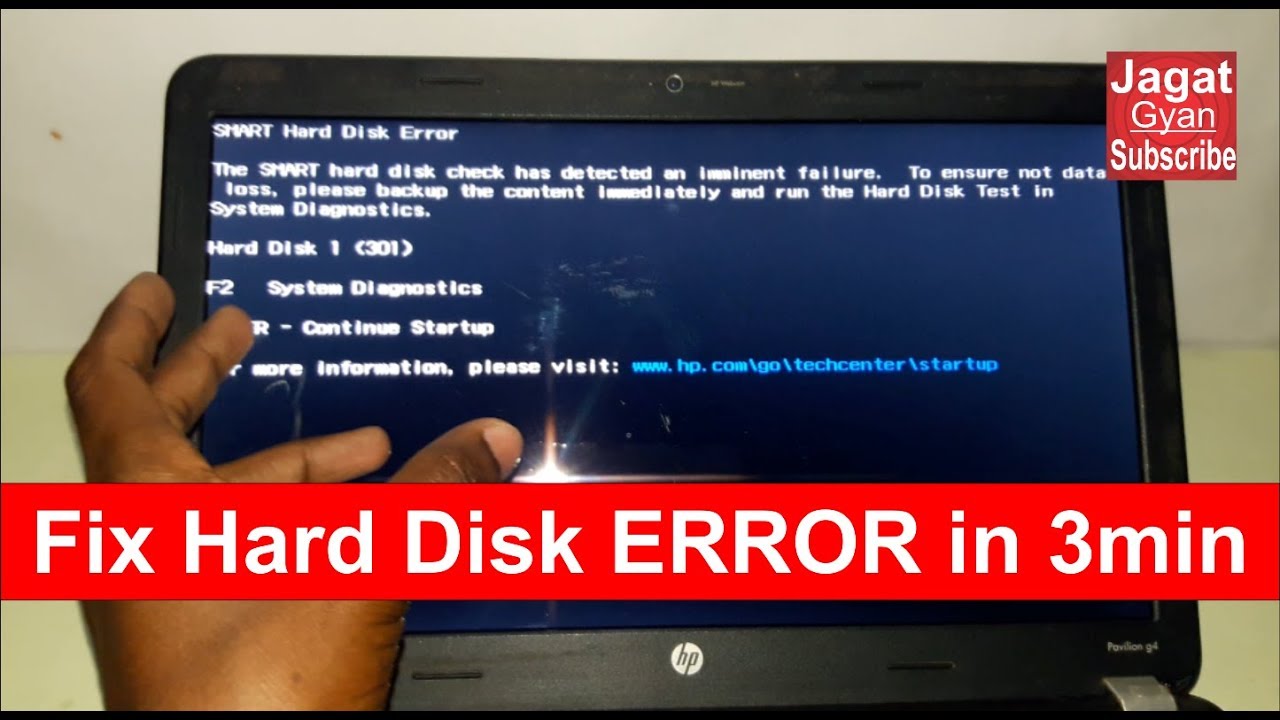
Step 7: Click Apply to execute the pending operations when you get back to the main interface window.
After finishing the cloning process, you can replace the old hard drive with the new one. Just go to the next Move.
Move 3: Remove HP Laptop Hard Drive and Install the New Disk
Hp External Hard Disk
Now you have transferred all the data including the operating system to the new disk. All you need to do is to remove the original HP laptop hard drive and then install the now one.
Before you start the operation, you need to know that the detailed steps vary from the model to model of HP laptops. The method in the following contents applies to HP Pavilion dv6-7000/dv6-7100 and HP ENVY dv6-7200/dv6-7300 laptops. If you are using a different laptop, you should ask help for professionals to avoid any mistakes.
Now prepare a Phillips head screwdriver and follow the steps below to remove HP laptop hard drive and install the new disk.
Step 1: Turn off the computer and disconnect the power cable, and then wait for components to cool. To reduce the components damage due to electrostatic discharge, you’d better put the laptop to a clear, flat, stable work surface over a floor without carpet.
Step 2: Remove the battery, and loosen the captive Phillips head screw that secures the service door to the base enclosure with the screwdriver. Then remove the service door.
Step 3: Slide the hard disk drive back and disconnect the hard drive cable from its connector. Then pull the drive with its carrier out of the laptop.
Step 4: Remove the four Phillips head screws that secure the hard drive to its carrier and then remove HP laptop hard drive.
Step 5: Then you can install the new hard drive for HP laptop by doing the reverse of how you removed the old one.
After installing the new hard drive for HP laptop, you can turn on your computer and boot from the new disk. Then check if it works properly with higher performance. Here is How to Measure Disk Performance Easily.
Bottom Line
It’s common to see that HP laptop users want to get larger storage space or faster speed. Fortunately, you can achieve this goal by upgrading your hard drive to a better one. How to remove the old one and install the new one? You can check this post to get the answers.
If you have any ideas about this topic, you can leave a message in the comment zone below. If you encounter any problems while using MiniTool Partition Wizard, you can contact us via [email protected].
HP Laptop Hard Drive FAQ
Hp Hard Disk Failure
