In case you are experiencing USB Device Not Recognized Error, whenever you plug in a USB mouse or Keyboard, you can make use of the following methods to Fix USB Device Not Recognized error in Windows 10.
- Initio USB Devices Driver Download For Windows 103
- Initio Usb Devices Driver Download For Windows 10 64
- Initio USB Devices Driver Download For Windows 102
- Initio Usb Devices Driver Download For Windows 10 Laptop
USB Device Not Recognized Error in Windows 10
Supports USB ZIP drives, USB Hard disk, USB Super Floppy/HiFD drives, USB CD-ROM, USB MO drives (includes duseldr.com) duseldr duse.exe edit.com - DOS ASCII text editor, Sometimes used as a substitute for Notepad on Windows 95/98. Initio INIC USB Device Drivers Download for Free Driver Talent. Driver Matic allows the installation of a driver with the click of a button. Reasons for your score: Please help us maintain a helpfull driver collection. Utility updated it and the problem disappeared. Only at PC Pitstop. Back Shortly Leave A Message.
USB Device not recognized error in Windows 10 is not only noticed while connecting new USB devices, it is also noticed in case of USB devices like your Mouse or Keyboard that are already plugged into the computer.
Irrespective of the case, you should be able to fix USB Device not recognized error in Windows 10 by using one of the following methods.
- Disconnect USB Devices and Restart
- Unplug Computer From Power Cable
- Update Device Drivers
- Check For Updates
- Disable USB Selective Suspend Setting
- Change Power Management Settings
- Uninstall Faulty Device Drivers
Make sure that you do not skip the first and the second methods as listed below.
1. Disconnect USB Devices and Restart
Disconnect all USB devices and then Restart your computer.
Once the computer restarts, plug back the USB device into the same USB port which was not recognizing it. If this does not work, try connecting the device to other USB ports on your computer.
2. Unplug Computer From Power Source
The reason for USB device not recognized error in Windows 10 could be due to your computer going through minor software glitches.
To clear this, simply Power OFF your computer and also unplug it from the power source. Wait for 5 minutes and Restart your computer.
Sometimes, this simple step can fix USB device not recognized error on your computer.
3. Update Device Drivers
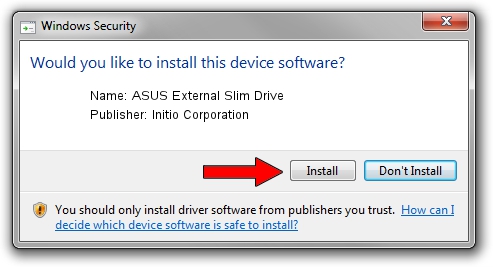
Your Windows computer should automatically update the firmware for all device drivers. However, this may not always happen, resulting in device drivers becoming outdated.
Initio USB Devices Driver Download For Windows 103
1. Right-Click on the Start button and click on Device Manager option.
2. On the device Manager Screen, expand the entry for Universal Serial Bus Controllers.
3. In the expanded Universal Serial Bus Controllers, right-click on the Unknown device and click on Properties.
4. On the next screen, go to Driver tab and click on Update Driver button.
5. On the next screen, click on Search Automatically for updated driver software option.
After installing updated driver, see if your computer is able to recognize the USB device.
4. Check For Updates

See if an Update is available for your computer. If an update is available, Windows will also install the latest available drivers for your computer.
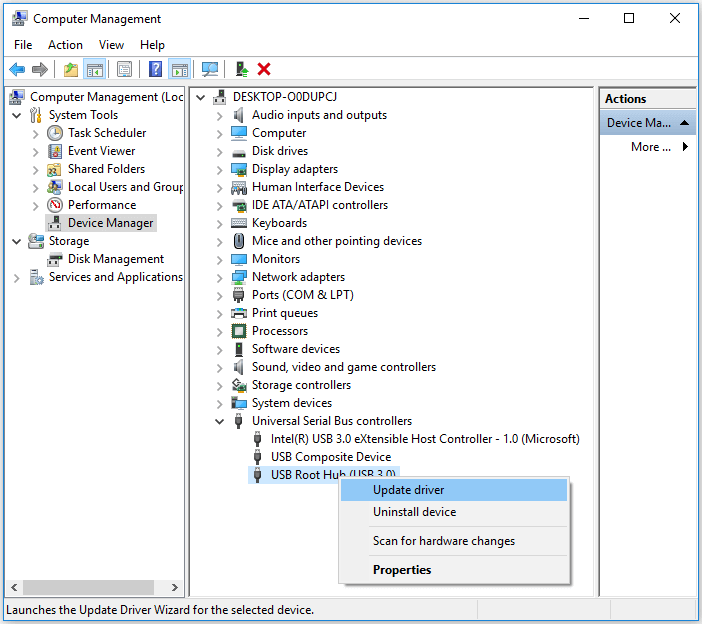
1. Click on the Start button > Settings Icon > Updates & Security.
2. On the Update and Security screen, click on Windows Update in the side menu and click on Check For Updates button.
3. Allow Windows to check for available updates and install them onto your computer
In case updates are available, the latest available device drivers will also be installed on your computer.
5. Disable USB Selective Suspend Setting
By default, Windows computer is set to conserve power by suspending power supply to external USB devices, whenever they are inactive.
However, this power saving setting can sometimes cause problems like Error Code 43 and USB Device Not Recognized Error in Windows 10.
1. Open Control Panel on your computer.
2. On the Control Panel Screen, make sure that you are in “Category” view and click on System and Security.
3. On the System and Security Screen, click on Power Options.
4. On Power Options screen, click on Change Plan Settings link located next to the current Power Plan.
5. Next, click on Change Advanced Power Settings link.
6. On the next screen, click on USB Settings > USB selective suspend setting and select disabled option for “Plugged In” and also for “On Battery” in case you are using a Laptop.
7. Click on OK to save above settings.
6. Change Power Management Setting For USB Root Hub
1. Right-Click on Start button and then click on Device Manager option.
2. On the device Manager Screen, expand the entry for Universal Serial Bus Controllers.
3. Right-click on USB Root Hub and click on Properties.
4. On the Properties screen, click on Power Management tab and uncheck the option for “Allow the computer to turn off this device to save power” and click on OK.
In case you have more USB Root Hubs, you will need to repeat the above steps for them as well.
Note: You can recheck “Allow the computer to turn off this device to save power” option, in case this step has not helped in fixing USB device not recognized error on your computer.
7. Uninstall Faulty Device Drivers
The problem of USB device not recognized error in Windows 10 could be due to faulty, corrupted or missing device drivers.
This can be fixed by uninstalling faulty device drivers and allowing Windows to automatically reinstall them back on your computer.
Initio Usb Devices Driver Download For Windows 10 64
Note: On rare occasions Windows may not install Device Drivers and you may end up with no USB Ports working.
1. Right-click on Start button and then click on Device Manager.
2. On the Device Manager screen, expand the entry for Universal Serial Bus Controllers.
Initio USB Devices Driver Download For Windows 102
3. In the expanded Universal Serial Bus Controllers, right-click on the faulty device and then click on the Properties option.
4. On the next screen, click on the Driver tab and then click on the Uninstall button.
5. On the pop-up, click on OK to confirm that you do want to Uninstall the driver.
6. Repeat the above steps for other affected devices
7. After all the affected devices are uninstalled, Restart your computer.
Once your computer restarts, Windows should automatically load the right drivers as required for your computer.
This tiny driver utility quickly searches your system for connected hardware. It identifies many different connected devices and also includes hardware which has been marked as 'Unknown' in the device manager.
It gives you a little bit more information about a certain device so that you can find the proper drivers required to get it up and going in Windows.
Initio Usb Devices Driver Download For Windows 10 Laptop
Unfortunately when we tested an older scanner we thought was heading to the dustbin, it was configured that our old scanner would probably never work any newer version of Windows.
In short, this is a small tool which may help you figure out whether there are drivers available for your potentially outdated device.
Good luck!
Features and highlights
- Identifies USB 1.1/2.0/3.0 devices
- Identifies IEEE 1394 devices
- Identifies ISA Plug&Play devices
- Identifies AGP Bus devices
- Identifies PCI, PCI-E, eSATA devices
- Find drivers for hardware devices
- Contact hardware vendor directly from app
Unknown Device Identifier 9.01 on 32-bit and 64-bit PCs
This download is licensed as freeware for the Windows (32-bit and 64-bit) operating system on a laptop or desktop PC from drivers without restrictions. Unknown Device Identifier 9.01 is available to all software users as a free download for Windows.
Filed under:- Unknown Device Identifier Download
- Freeware Drivers
- Driver Identifier Software