Download 9 MB OPERATING SYSTEM: Windows 10, Windows 7, Windows 8.1 View release notes ZDesigner v. 8 Driver for Windows Compatible with ZebraDesigner 3 and prior versions, (v. Find the appropriate download such as firmware, drivers, and software utilities for your product. Drivers Streaming Device Service Installer ( v6.01.26 (Windows 32 bit & 64 bit)) Supported Devices: (V31x, V371, M31x) Streaming Lumidigm Device Service Installer Win 7+ OS: Embedded Device Drivers Signed for Win7+ Download: V-Series AND M-Series Embedded Driver ( v7.00.00 (64 bit)). To use this site to find and download updates, you need to change your security settings to allow ActiveX controls and active scripting. To get updates but allow your security settings to continue blocking potentially harmful ActiveX controls and scripting from other sites, make this site a trusted website.
- Intermec Port Devices Driver Download For Windows 8.1
- Intermec Port Devices Driver Download For Windows Xp
- Intermec Port Devices Driver Download For Windows 10
- Intermec Port Devices Driver Download For Windows 7
By Adela D. Louie, Last updated: November 14, 2019
Have you ever encounter when you receive a message that says your Apple mobile device USB driver is missing? And because of that, you will not be able to have your iTunes program to recognize your iPhone device.
This is a situation wherein you will be needing to do an Apple mobile device USB driver download on your computer because it is missing. And that, your computer will not be able to recognize any of your iOS device that you are going to connect
Part 1: What Does Apple Mobile Device USB Driver Mean?
The Apple Mobile Device USB Driver is a certain driver that is intended for a Windows computer for it to be able to recognize and at the same time communicate with any devices from Apple which includes your iPad, iPod, and iPhone device using your USB cable. Once that this driver is cannot be found from your computer, then it will have some trouble recognizing your Apple device that you connect to your computer.
So with that, we are going to show you in this article on how to do an Apple Mobile Device USB Driver Download for you to be able to solve this issue you are having.
Part 2: Three Ways on How to Do An Apple Mobile Device USB Driver Download and Installation
Before we go ahead and proceed to show you the ways on how you can download the Apple Mobile Device on your computer, you must ensure that you have some other things that you will need for the process.
- You have a USB cable that is functioning perfectly and your USB port on your computer is working properly as well.
- You have to get the newer version of the iTunes program that is saved on your computer.
- You were able to plugin and un-plug your iOS devices from your computer.
Once that you are done with the three things that you need to do first before the process and you were still not able to your Apple USB driver or your iOS device is still not detected, then here are the things that you need to do next.
Method 1: Have Your Apple Mobile Device USB Driver Reinstalled by Updating Automatically Updating Your Apple Driver
Once that you have experienced your Apple Driver lost on your computer, then this is the first thing you need to do download and have it installed. However, this process can only be done if and when your iTunes program was got from your Microsoft Store. And if you got iTunes from Microsoft Store, then here are the steps that you need to follow.
Step 1: Go ahead and right-click on the Window icon located from the lower-left corner of your screen. And from there, go ahead and click on Device Manager.
Step 2: After that, go ahead and connect your iOS device to your computer.
Step 3: Then go ahead and go to Portable Device and try to check if your iOS device’s name is in that list with a name of “Apple iPhone”.
Step 4: If you were able to find that name under Portable Device, go ahead and right-click on it and then choose “Update Driver”. And from the next window, go ahead and choose “Search Automatically for Updated Driver Software”.
Step 5: Once that the driver is installed completely, the Apple Mobile Device USB Driver will then be reinstalled. You will be able to find this from Universal Serial Device USB Driver.
Step 6: And then, unplug your iOS device from PC and have it re-plugged again. Here, you can check whether your device will now be detected or not.
Method 2: Reinstalling Apple Mobile Device USB Driver by Manual Update
If in any case that the first method above did not work on your end, then you can go ahead and try this method.
Before you proceed, you have to ensure that you have the iTunes and the Apple Mobile Device Support that is installed on your PC. You will be able to find the Apple Mobile Device Support when you go to your Settings and then choose Apps & Features option. Then you can go ahead and have the Apple Driver installed.
Step 1: On your computer, go ahead and launch the Device Manager.
:max_bytes(150000):strip_icc()/GettyImages-184994252-59cc123b054ad90010e077d8.jpg)
Step 2: And then, go ahead and connect your iOS device to your computer using your USB cable. Then look for your device from Portable Devices. Then your iOS device should then appear as “Apple iPhone” or something similar to this.
Step 3: And then simply right-click on the Apple Device and then go ahead and click on Update Device Driver or click on Update Driver.
Step 4: After that, choose the option “Browse my computer” for your driver tool which will be shown on the new page that will appear on your screen.
Step 5: And from the new page that appeared on your screen, go ahead and choose this folder: C:Program FilesCommon FilesAppleMobile DevicesSupportDrivers.
Step 6: And then, go ahead and click on the Next button. Once you do, the Apple Mobile Device USB Driver will then start to download and be kept on your computer. You can go ahead and look into it from the Universal Serial Device USB Driver. And in case you are not able to see it, go ahead and simply reboot your PC.
Method 3: Reinstalling Apple Mobile Device USB Driver Using .inf File
If in any case that your iTunes program is downloaded using the Apple Store, then you will be able to go ahead and have the Apple Mobile Device USB Driver installed using the .inf file. And for you to do this, here are the steps that you need to follow.
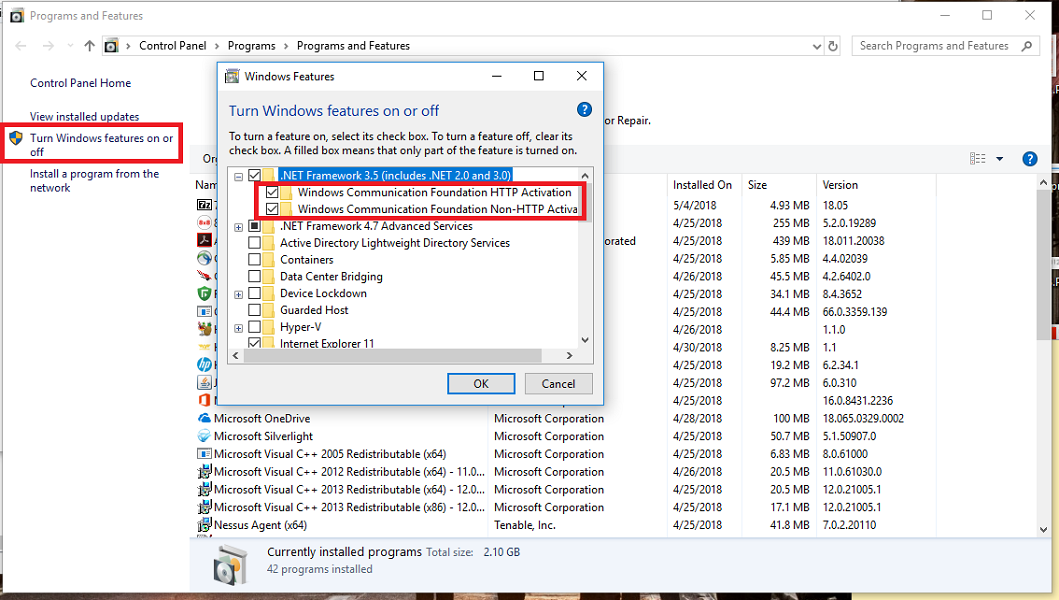
Step 1: Go ahead and close the iTunes program on your computer.
Step 2: And then, have your iOS device unlocked and connect it to your computer using your USB cable.
Step 3: Then, go ahead and launch the Run screen by simply pressing the Windows + R button simultaneously.
Step 4: And from the Run screen, go ahead and key in the following: %ProgramFiles%Common FilesAppleMobile Device SupportDrivers. And then simply click on the OK button.
Step 5: Doing the above step will then let you launch the driver folder for your Mobile Device Support. And from there, go ahead and right-click on the usbaapl64.inf or the usual.inf file and then click on Install.
And once that you are done with all of the steps above and you were able to install the Apple Mobile Device USB Driver, then you can go ahead and disconnect your iOS device from PC and then reboot your computer. After that, go ahead and try to plug in your iOS device to computer again and see if it will be able to detect your iOS device.
Part 3: Some Other Things That You Can Do With Apple Mobile Device USB Driver Download
Get Your Apple Mobile Device Service Restarted
If in any case that your iTunes program still does not recognize your iOS device after you were able to download and as well as install the Apple Mobile Device USB Driver on your computer, then here is another option that you can try. And that is by restarting your Apple Mobile Device USB Driver. And with that, here is what you will be needing to do.
Step 1: Go ahead and open Services. You can do this by pressing the Windows button + R button and enter “services.msc” from the Run screen.
Step 2: And from there, go ahead and look for the Apple Mobile Device Service. Once you have found it, go ahead and right-click on it.
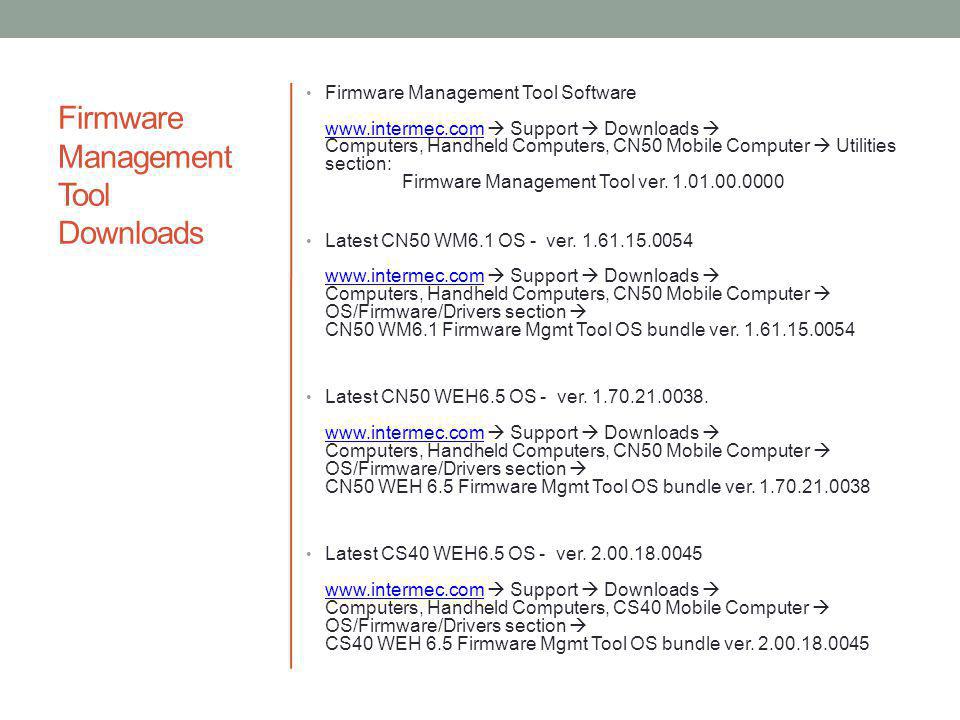
Step 3: Next is choose Properties. This can be found under the General tab. From there, go ahead and have the Startup set to Automatic. Then click on the Stop button for you to stop your Apple Mobile Device Service.
Step 4: Then, go ahead and hit on the Start button for you to be able to activate your Apple Mobile Device Service again. After that, go ahead and restart your PC.
Intermec Port Devices Driver Download For Windows 8.1
Bonus Tip: If You Are Not Able To See Your Apple USB Driver from the Device Manager
If in case that you can see your Apple Mobile Device USB Driver from your Device Manager but you are not able to see your iOS device USB driver from the list, then you can go ahead and try to fix it by doing an update on your Apple driver.
The first thing that you need to do is to ensure that you have the iTunes program and the Apple Mobile Device Support be stored on your computer. And after that, go ahead and follow the steps below.
Step 1: On your computer, go ahead and launch the Control Panel and then choose Device Manager.
Step 2: After that, go ahead and connect your iOS device to your PC. Then see if you can find the Apple device from Portable Devices, MTB USB Device or Other Devices.
Step 3: If you were not able to find it, then you have to go to the Universal Serial Bus Controllers and then choose Apple Mobile Device USB Driver. And then right-click on it and then choose Update Driver then go to Browse my computer so that the driver software can be located and then select this folder:
C:Program FilesCommon FilesAppleMobile Device SupportDrivers or you can also choose this folder: C:Program Files (x86)Common FilesAppleMobile Device SupportDrivers
Step 4: After that, go ahead and pick from the list of your device drivers on my computer and then choose on Apple Mobile Device USB Driver. Then after that, go ahead and click on the Next button.
After doing all of the steps above, your Apple USB driver will then be updated on your computer. After that, you can now have your iOS device unplug your iOS device from PC and have it plugin again to your PC. Once you do, check if your iOS device can now be detected by your computer.
Apple Mobile Device Service and Apple Mobile Device Support Reinstallation
Some iOS users are having trouble connecting their device to their computer. This is because Apple Driver or the Apple Mobile Device Service is not available or it is not installed properly. And because of this kind of situation, what they want to do is to have the Apple Mobile Device Support and the Apple Mobile Device Service should be installed separately.
Well, the fact is that, the Apple Mobile Device Support or the Apple Mobile Device Service is known to be one of the components of the iTunes program and that they cannot be separately installed. So for you to be able to have the Apple Mobile Device Service reinstalled on your computer, go ahead and take out iTunes and its component that is related to it and then have your iTunes reinstalled from Apple Store or the Microsoft Store.
Part 4: Conclusion
And as you can see, doing the Apple Mobile device USB Driver download is a very important thing to do since your iOS device is not able to recognize by your computer and your iTunes program as well. If you do not have the driver for your Apple device, then you will not be able to transfer any of your data from your iPhone, iPad, or iPod device.
So with that, if your Apple Driver is missing, all you need to do is to follow the methods that we have shown you above. That way, you will be able to have your iOS device be detected by your iTunes program and as well as your computer. You can choose from the methods above as to which is the one that applies to your situation. We assure you that at the end of the solutions above, you will be able to fix the issue that you are having with your computer.
Intermec Port Devices Driver Download For Windows Xp
Driver INFO
| Latest version: 8.6.0 | Release date: February 10, 2021 |
| Installation Guides: |
|---|
| English |
| Data |
|---|
| Tested on: |
| Windows: 10, 8.1 |
| Windows Server: 2019, 2016, 2012 R2 |
Supported printers
| Title | Data |
|---|---|
| Bidirectional | The printer model supports bidirectional communication. NiceLabel driver can obtain the feedback of the printer status. The status can be reported to and displayed in NiceLabel software. |
- Bidirectional Datamax DMX H-4212
- Bidirectional Datamax DMX H-4212X
- Bidirectional Datamax DMX H-4310
- Bidirectional Datamax DMX H-4310X
- Bidirectional Datamax DMX H-4408
- Bidirectional Datamax DMX H-4606
- Bidirectional Datamax DMX H-4606X
- Bidirectional Datamax DMX H-6210
- Bidirectional Datamax DMX H-6212X
- Bidirectional Datamax DMX H-6308
- Bidirectional Datamax O'Neil DMX A-4212 Mark II
- Bidirectional Datamax O'Neil DMX A-4310 Mark II
- Bidirectional Datamax O'Neil DMX A-4408 Mark II
- Bidirectional Datamax O'Neil DMX A-4606 Mark II
- Bidirectional Datamax O'Neil DMX A-6212 Mark II
- Bidirectional Datamax O'Neil DMX A-6310 Mark II
- Bidirectional EasyCoder PX4i (203 dpi) - DP
- Bidirectional EasyCoder PX4i (300 dpi) - DP
- Bidirectional EasyCoder PX4i (406 dpi) - DP
- Bidirectional EasyCoder PX6i (203 dpi) - DP
- Bidirectional EasyCoder PX6i (300 dpi) - DP
- Bidirectional Honeywell PC42d (203 dpi) - DP
- Bidirectional Honeywell PC42t (203 dpi) - DP
- Bidirectional Honeywell PC42t plus (203 dpi) - DP
- Bidirectional Honeywell PM42 (203 dpi) - DP
- Bidirectional Honeywell PM42 (300 dpi) - DP
- Bidirectional Honeywell PM42 (406 dpi) - DP
- Bidirectional Intermec PC23d (203 dpi) - DP
- Bidirectional Intermec PC23d (300 dpi) - DP
- Bidirectional Intermec PC43d (203 dpi) - DP
- Bidirectional Intermec PC43d (300 dpi) - DP
- Bidirectional Intermec PC43t (203 dpi) - DP
- Bidirectional Intermec PC43t (300 dpi) - DP
- Bidirectional Intermec PD43 (203 dpi) - DP
- Bidirectional Intermec PD43 (300 dpi) - DP
- Bidirectional Intermec PD43c (203 dpi) - DP
- Bidirectional Intermec PD43c (300 dpi) - DP
- Bidirectional Intermec PM23c (203 dpi) - DP
- Bidirectional Intermec PM23c (300 dpi) - DP
- Bidirectional Intermec PM23c (406 dpi) - DP
- Bidirectional Intermec PM43 (203 dpi) - DP
- Bidirectional Intermec PM43 (300 dpi) - DP
- Bidirectional Intermec PM43 (406 dpi) - DP
- Bidirectional Intermec PM43c (203 dpi) - DP
- Bidirectional Intermec PM43c (300 dpi) - DP
- Bidirectional Intermec PM43c (406 dpi) - DP
Intermec Port Devices Driver Download For Windows 10
- Bidirectional Datamax Compact4 Mark II
- Bidirectional Datamax Compact4 Mark II 300dpi
- Bidirectional Datamax Compact4 Mark III (203 dpi)
- Bidirectional Datamax Compact4 Mark III (300 dpi)
- Bidirectional Datamax Compact4 Mobile Mark II
- Bidirectional Datamax Compact4 Mobile Mark II 300dpi
- Bidirectional Datamax Compact4 Mobile Mark III (203 dpi)
- Bidirectional Datamax Compact4 Mobile Mark III (300 dpi)
- Bidirectional Datamax DMX H-6310X
- Bidirectional Datamax DMX H-8308X
- Bidirectional Datamax DMX M-4206 Mark II
- Bidirectional Datamax DMX M-4210 Mark II
- Bidirectional Datamax DMX M-4308 Mark II
- Bidirectional Datamax Nova 4 Mark II DT (203 dpi)
- Bidirectional Datamax Nova 4 Mark II DT (300 dpi)
- Bidirectional Datamax Nova 4 Mark II TT (203 dpi)
- Bidirectional Datamax Nova 4 Mark II TT (300 dpi)
- Bidirectional Datamax Nova 6 Mark II DT (203 dpi)
- Bidirectional Datamax Nova 6 Mark II DT (300 dpi)
- Bidirectional Datamax Nova 6 Mark II TT (203 dpi)
- Bidirectional Datamax Nova 6 Mark II TT (300 dpi)
- Bidirectional Datamax O'Neil E4204B Mark III
- Bidirectional Datamax O'Neil E4205A Mark III
- Bidirectional Datamax O'Neil E4206L Mark III
- Bidirectional Datamax O'Neil E4206P Mark III
- Bidirectional Datamax O'Neil E4304B Mark III
- Bidirectional Datamax O'Neil E4305A Mark III
- Bidirectional Datamax O'Neil E4305L Mark III
- Bidirectional Datamax O'Neil E4305P Mark III
- Bidirectional Datamax O'Neil I-4212e Mark II
- Bidirectional Datamax O'Neil I-4310e Mark II
- Bidirectional Datamax O'Neil I-4606e Mark II
- Bidirectional Datamax O'Neil RL4
- Bidirectional Datamax RL3e
- Bidirectional Datamax RL4e
- Bidirectional Honeywell PX4ie (203 dpi) - DP
- Bidirectional Honeywell PX4ie (300 dpi) - DP
- Bidirectional Honeywell PX4ie (406 dpi) - DP
- Bidirectional Honeywell PX6ie (203 dpi) - DP
- Bidirectional Honeywell PX6ie (300 dpi) - DP
- Bidirectional Honeywell PX940A (200 dpi) - DP
- Bidirectional Honeywell PX940A (300 dpi) - DP
- Bidirectional Honeywell PX940A (600 dpi) - DP
- Bidirectional Honeywell PX940V (200 dpi) - DP
- Bidirectional Honeywell PX940V (300 dpi) - DP
- Bidirectional Honeywell PX940V (600 dpi) - DP
Intermec Port Devices Driver Download For Windows 7
Release notes
| Release version | Release description |
|---|---|
| Ver.: 8.6.0 | Cancel before print is working now in all scenarios. When this option is enabled all elements in DRAM are deleted first. This action prevents the memory from getting full of temporary graphics. |
| Ver.: 8.5.2 | GS1 Datamatrix is supported as internal printer element on DP printes. |
| Ver.: 8.5.0 | Communication with the printer is working now also when port monitor logging is enabled on non English Windows OS. PX940 series support also Darkness and Print quality options. Fixed issue with printer sending incorrect setup commands for media type on PX940 series. PX4ie printers are supported. Fixed print unlimited quantity from NiceLabel. Fixed issue with confusing/incorrect usage of start stop offsets on DP printers. WYSIWYG is correct for all text elements also in case the label has been created with V5 driver. |
| Ver.: 8.3.3 | Cancel before print command is updated. |
| Ver.: 8.3.2 | Fixed slow UI operation when using VPN connected printer. Fixed driver crash when using LPR port and export driver settings. |
| Ver.: 8.3.1 | Improved performance Driver initialisation time was decreased for up to 30%. Smaller file footprint Driver file size was reduced for up to 60%. Improved installation utility PrnInst better supports multi user environments. Driver upgrade procedure was improved for installations with large number of printers. |
| Ver.: 8.2.3 | Added pack module command (on DPL printers) in case label is stored to the printer. This command release memory marked as deleted. Label created with Datamax V5 driver is printing the same also with V8 driver version. Honeywell Easycoder PX4i and PX6i printer series uses correct setup commands. |
| Ver.: 8.2.2 | Internal counter is working also with concatenate function on DP printers. |
| Ver.: 8.2.00.18451 | Rewinder option is supported for PX series printers. GUI for driver settings with print preview is improved. |
| Ver.: 8.2.00.18455 | Driver stability was improved and memory usage was optimized. |
| Ver.: 8.2.00.18447 | Minimum label width and height have been corrected for PX940 printer models. |
| Ver.: 8.0.50.18405 | User can now use Reload to upload entire list of virtual fonts to printer again, instead uploading each virtual font individually. |
| Ver.: 8.0.50.18356 | Procedure for updating printers is improved in Prninst application that all settings for all users are correctly preserved. |
| Ver.: 8.0.50.18205 | Prninst application automatically detects printer(s) connected to local network. |
| Ver.: 8.0.50.17245 | Fixed issues with unlimited print selection in NiceLabel. |
| Ver.: 8.0.23.18040 | Added option to let the printer control label width/height during printing (Added Printer default options). If none of the setup commands are to be sent the setup command is removed entirely. Added commands to prevent label skipping if printed label exceeds defined dimensions and to ensure internal barcodes are printed over the defined label edge. |
| Ver.: 8.0.22.17714 | Fixed print spooler crash using latest driver's language monitor. |
| Ver.: 8.0.22.17448 | Added support for Honeywell PX940 printer series. |
| Ver.: 8.0.21.17127 | Driver Maintenance, Settings and Support actions are working also with printer name longer than 32 characters. |
| Ver.: 8.0.20.16906 | Initial Version 8 release: Redesigned and updated User Interface. Added and improved Print Preview to be shown on more panels. Added new Tool options for easier Maintenance, Setup and Support. Added options for sending files or commands to the printer. Added possibility to toggle Status Checking during printing. Fixed in-corrections when displaying driver on High-DPI monitors. |
| Ver.: 8.0.20.16906 | During printer driver installation and uninstallation the Unicode printer names are fully supported. |
| Ver.: 8.0.20.16906 | Improved displaying of Network discovered printers while sorting and graying already installed printers during printer driver installation. |
| Ver.: 8.0.20.16906 | Minimized the frequency of displaying the splwow64 thunking spooler (SplWow64) message during printer installation. |
| Ver.: 8.0.20.16906 | Upgraded uninstall of Ports and Port Monitors when printer removing the printer driver. |
| Ver.: 8.0.20.16906 | During printer driver installation additional fields Location and Comment can be set. |
| Ver.: 7.8.40.16087 | Fixed issue where printing variable graphics on Datamax printers caused drivers to have excessively large memory consumption. |
| Ver.: 7.8.40.16087 | Generation of unique job and graphic names is corrected. |
| Ver.: 7.8.40.15297 | Honeywell PC42t plus (203dpi) - DP printer model added. |
| Ver.: 7.8.40.15297 | Element positioning on GUI has been improved. |
| Ver.: 7.8.30.14874 | Automatic offset adjustment does not overwrite printer settings anymore. |
| Ver.: 7.8.30.14874 | Solved issue with driver crash or settings not saved after updating more than one printer using the same driver model. |
| Ver.: 7.8.30.14666 | Added Datamax Compact4 Mobile Mark II and Datamax Compact4 Mobile Mark III models. |
| Ver.: 7.8.30.14723 | Improved status checking from NiceLabel to show the latest possible value. |
| Ver.: 7.8.30.14723 | Improved Advanced TCP/IP port stability and information when logging is enabled. |
| Ver.: 7.8.30.14723 | Button 'Open printing preferences' is added to the last installation page. By clicking on this button installer opens printing preferences of recently installed printer. |
| Ver.: 7.8.23.14564 | Honeywell DP printers can print also small labels with height of minimum 6.4mm. |
| Ver.: 7.8.22.14361 | Added support for Honeywell PD43 and PD43c printer models. |
| Ver.: 7.8.22.14305 | Media type change on stock dialog did not change corresponding picture immediately. |
| Ver.: 7.8.22.14293 | Added support for Custom commands for Intermec models. |
| Ver.: 7.8.21.14302 | Added support for Custom commands for Datamax models. |
| Ver.: 7.8.20.14276 | Updated driver distribution with Datamax printers, based on new driver platform. |
| Ver.: 7.8.10.13756 | This is completely new driver release, based on new driver platform. The driver was extensively tested with different NiceLabel software versions. We suggest that you verify existing labels and solutions before you start using this printer driver in production. |
| >> See more release notes | |